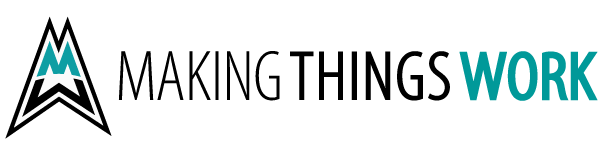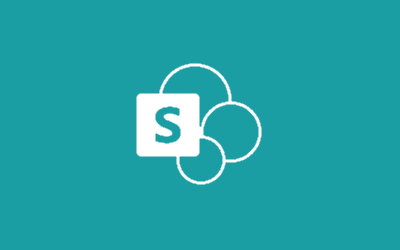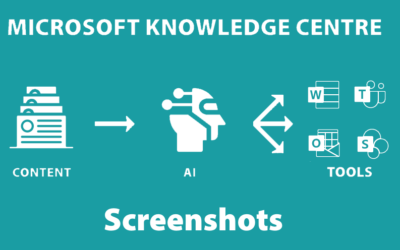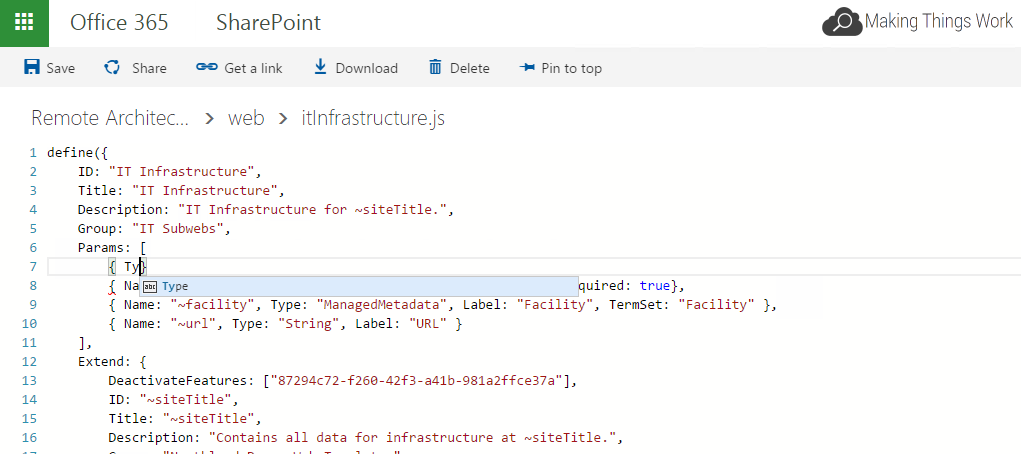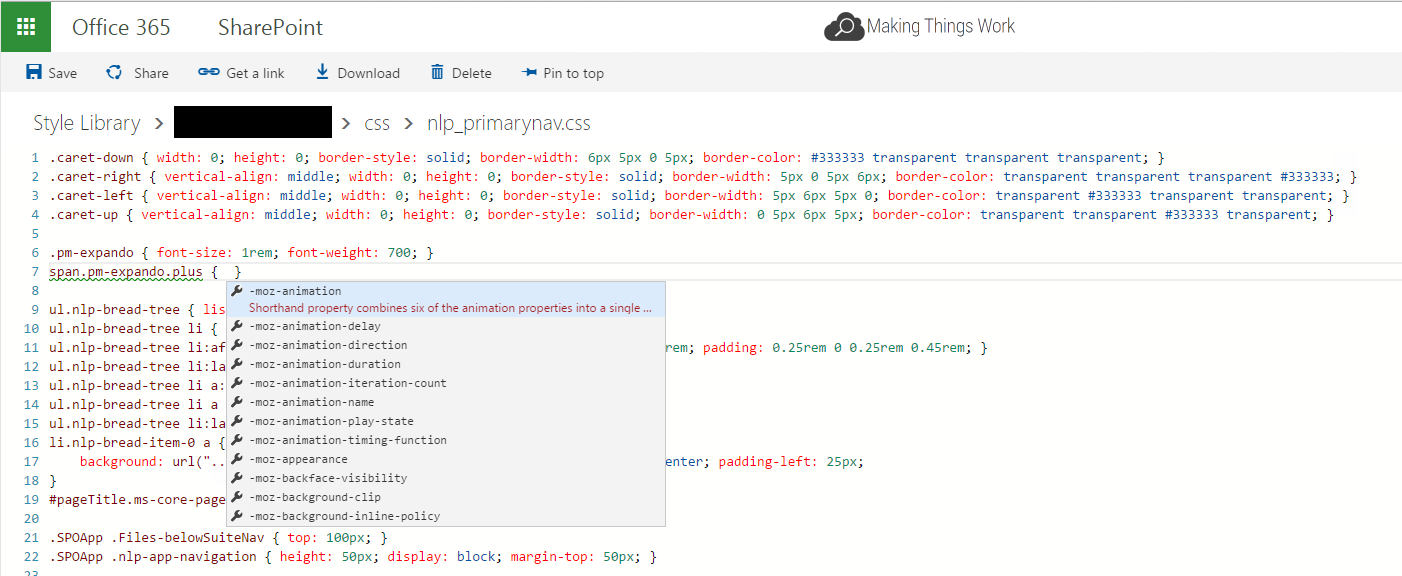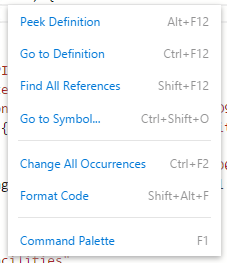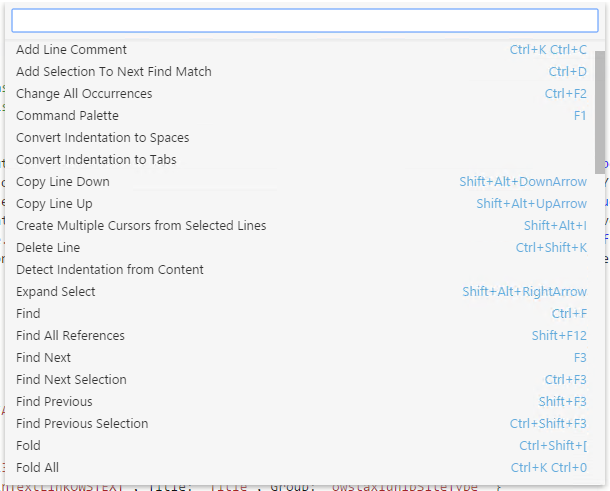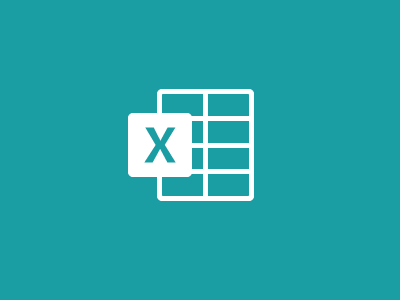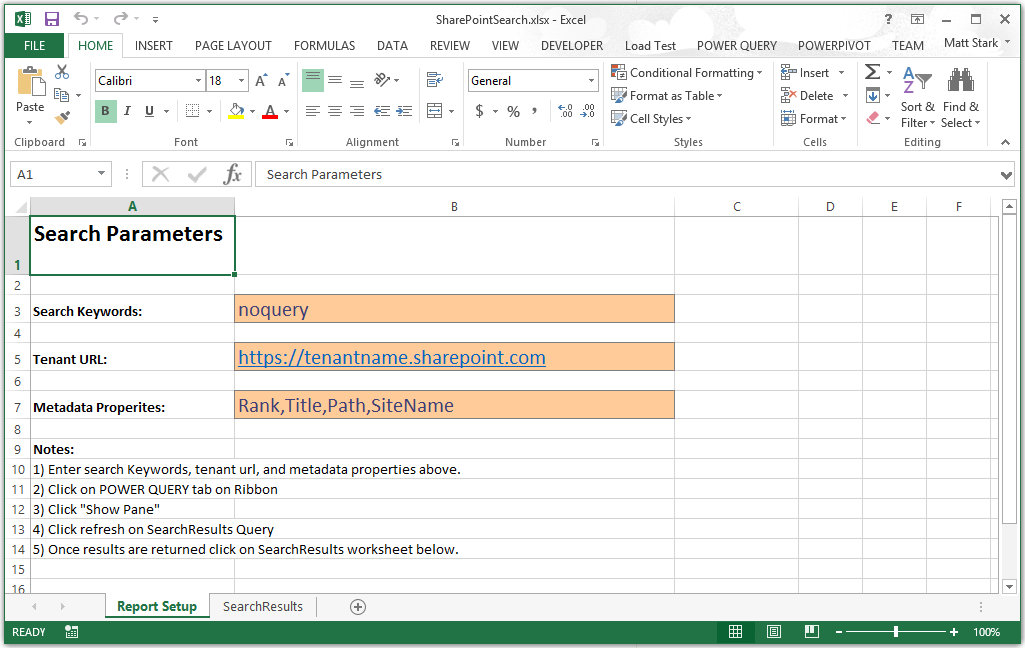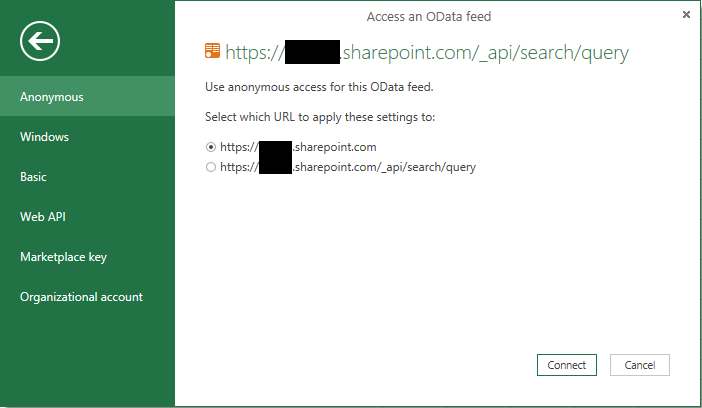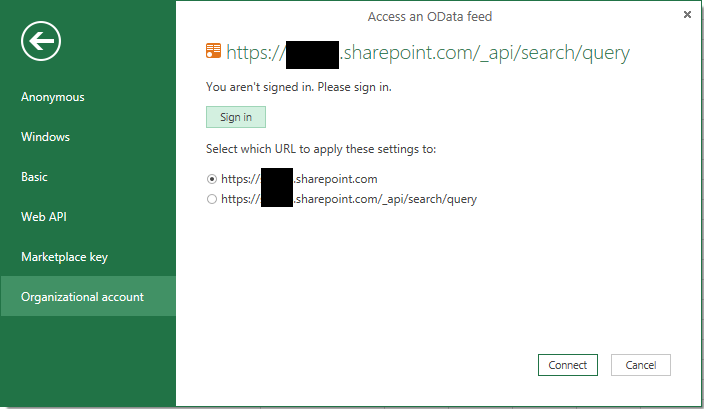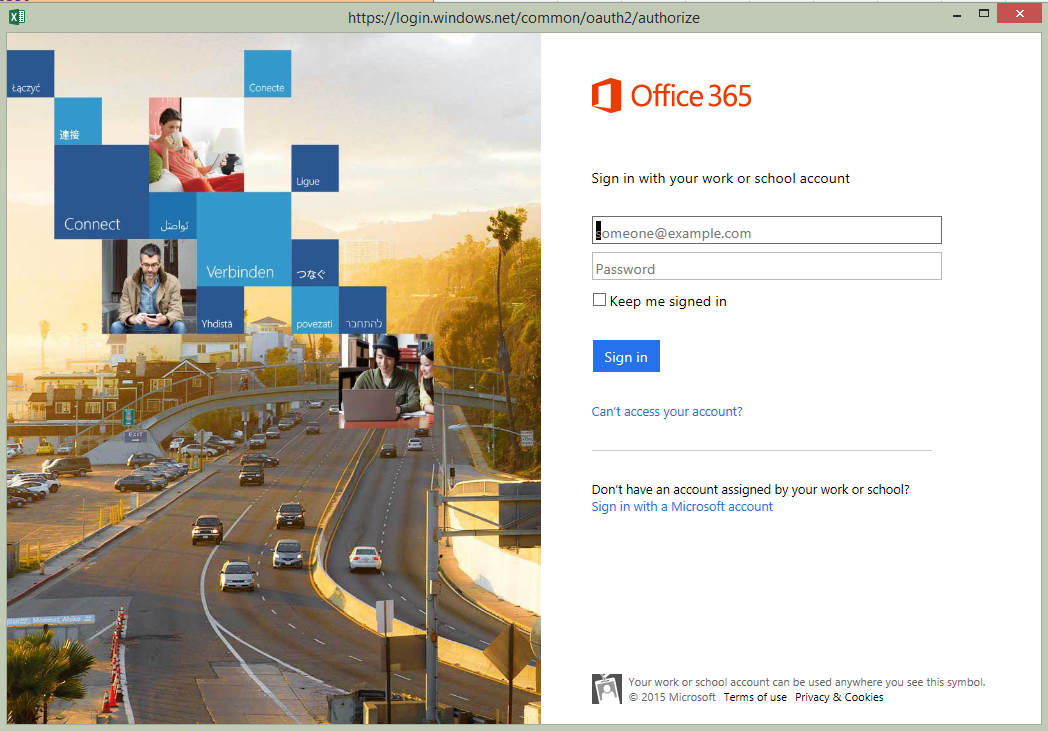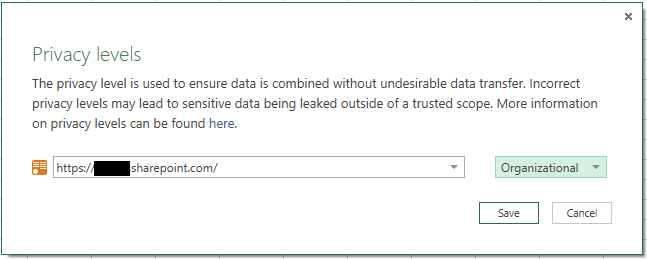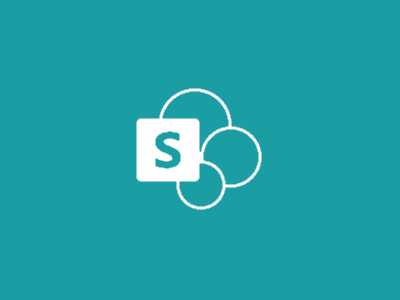We’ve got two official languages in Canada: French & English. SharePoint Online Multilingual Support plays an important role in presenting the right language to the right user. In this blog post we outline the features, and some of the challenges we’ve faced in building Modern Multilingual SharePoint Online sites.
read more
Microsoft 365 Capacity: SharePoint Online & One Drive Boundaries & Limits
99 people can have a document open for editing at the same time. If more than 10 people edit a document simultaneously, their edits are more likely to conflict and the user experience will gradually degrade.
You’ve Got Millions of Documents – Now What?
We’re designing Digital Workspaces for a fun new Microsoft 365 Consulting engagement. Small public company with a bright future – they will be growing fast. Having already accumulated several million documents on their shared drives, they need a better way to: reduce clutter; more readily find their data; standardize their data collection practices; and share information within the firm according to strict governance patterns.
Roadmap
In putting together the 5 year roadmap, it’s important to architect a solution that will not only deliver value today, but also scale well into the future. The likelihood of remaining on Microsoft 365 for the next 10+ years is high so this isn’t your typical 5yr business system. Our investment in planning should mitigate our technical debt resulting in a system that can deliver value far past its expiry date.
SharePoint Online / One Drive Boundaries & Limits
The SharePoint Online & One Drive for business Boundaries & Limitations article is an invaluable resource in planning your topology:
This article describes some important limitations that you might need to know for different SharePoint Online plans in Microsoft 365. For example, it provides information about number of supported users, storage quotas, and file-size limits. This article covers the limits for paid subscriptions.
SharePoint Online Boundaries & Limits
Capacity Planning
Capacity Planning is an essential step in determining how long your investment in Microsoft 365 will last. If you are moving to Microsoft 365, and want to make sure you’re making intelligent decisions, please reach out for a Microsoft 365 Consult.
Recent Insights
Microsoft 365 Capacity: SharePoint Online & One Drive Boundaries & Limits
SharePoint Online Multilingual Support
We’ve got two official languages in Canada: French & English. SharePoint Online Multilingual Support plays an important role in presenting the right language to the right user. In this blog post we outline the features, and some of the challenges we’ve faced in building Modern Multilingual SharePoint Online sites.
read moreMicrosoft Knowledge Center – Project Cortex – Screenshots
Screenshots of M365 Knowledge Center, known as codename Project Cortex. Curated collection of screenshots from the Microsoft Press Center and Office Hours teams live events.
read more